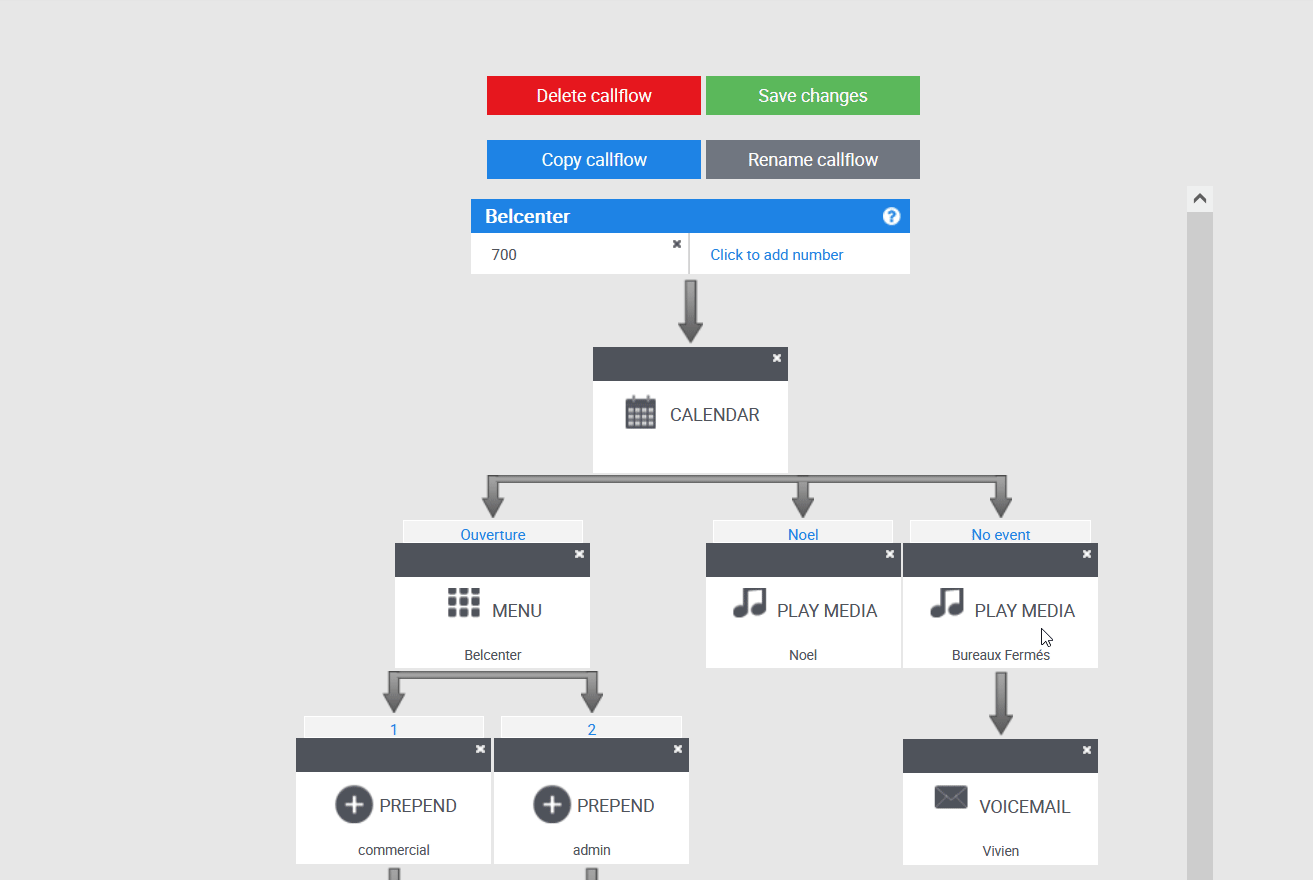Services PBX ou cascade d’appels [nouvelle plateforme]
Importer votre nouveau message
Valable pour tous les nouveaux contrats signés dès 2023.
Rendez-vous sur notre plateforme d’administration, et connectez-vous avec votre nom d’utilisateur et votre mot de passe :
Rendez-vous dans « Services PBX » et cliquez sur la ligne liée au numéro d’appel que vous souhaitez adapter :
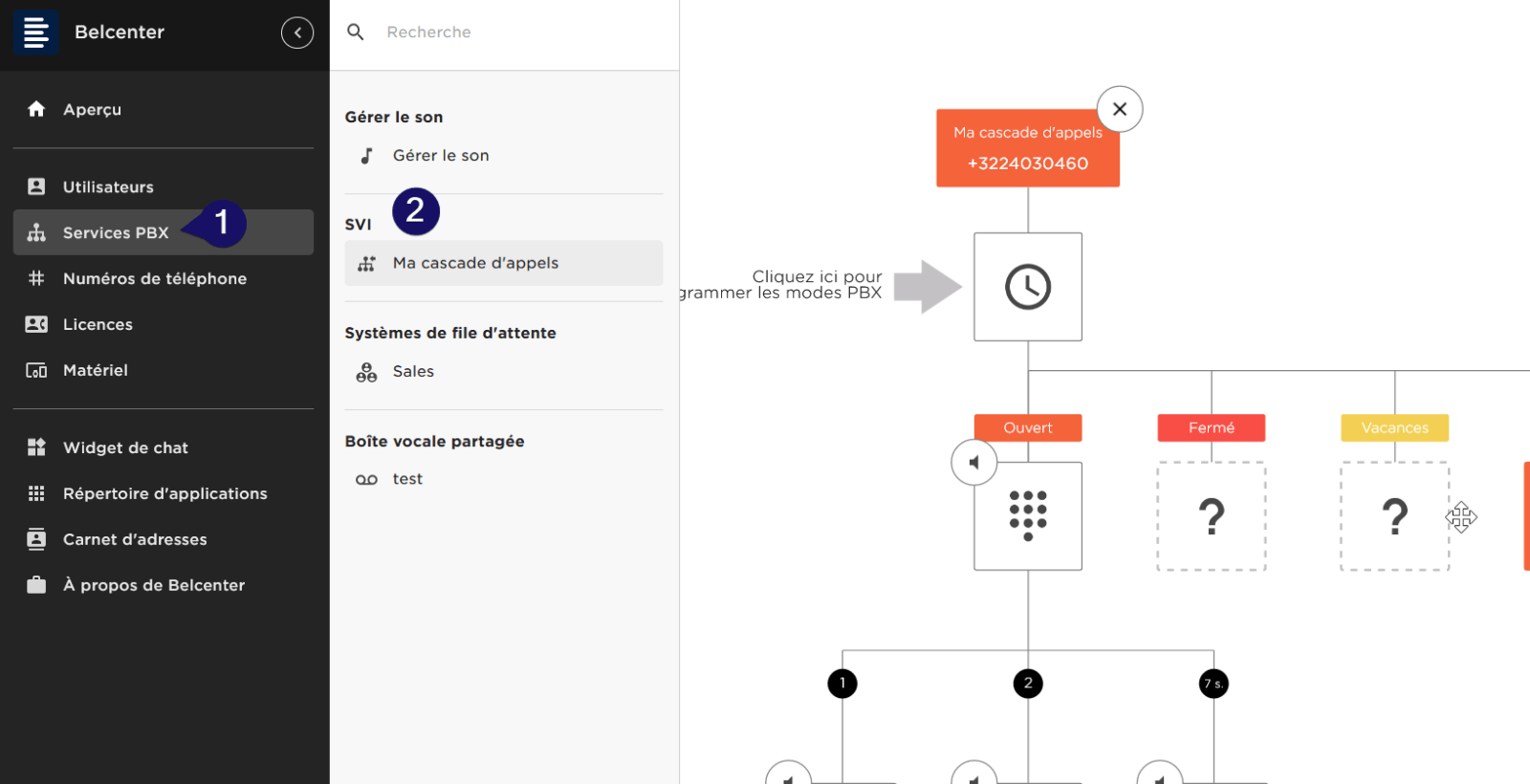
Si l’intitulé de la raison de la fermeture existe déjà, vous pouvez tout de suite cliquer sur l’icône d’horloge afin de mettre à jour le calendrier. Sinon, ajoutez un mode PBX en cliquant sur l’icône + :
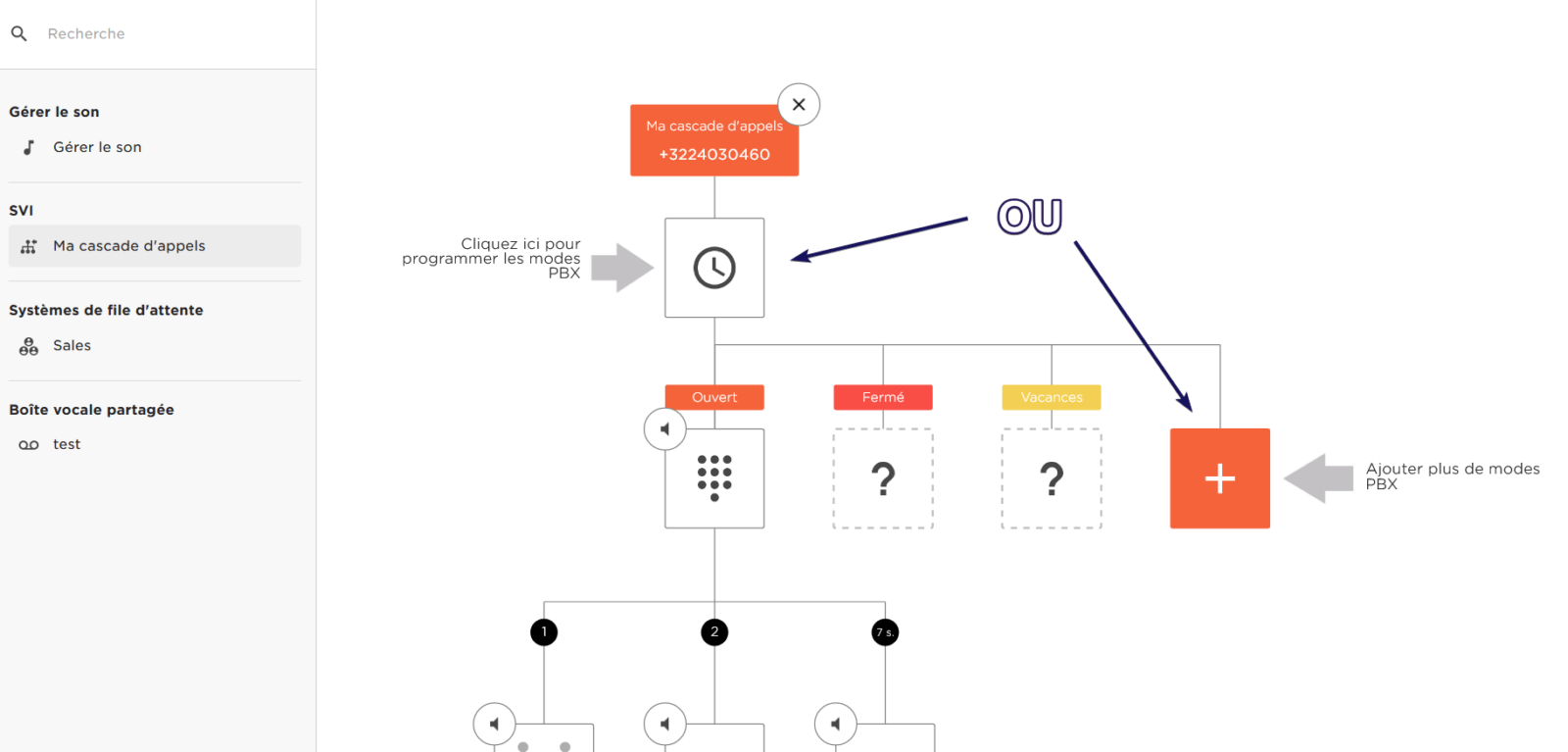
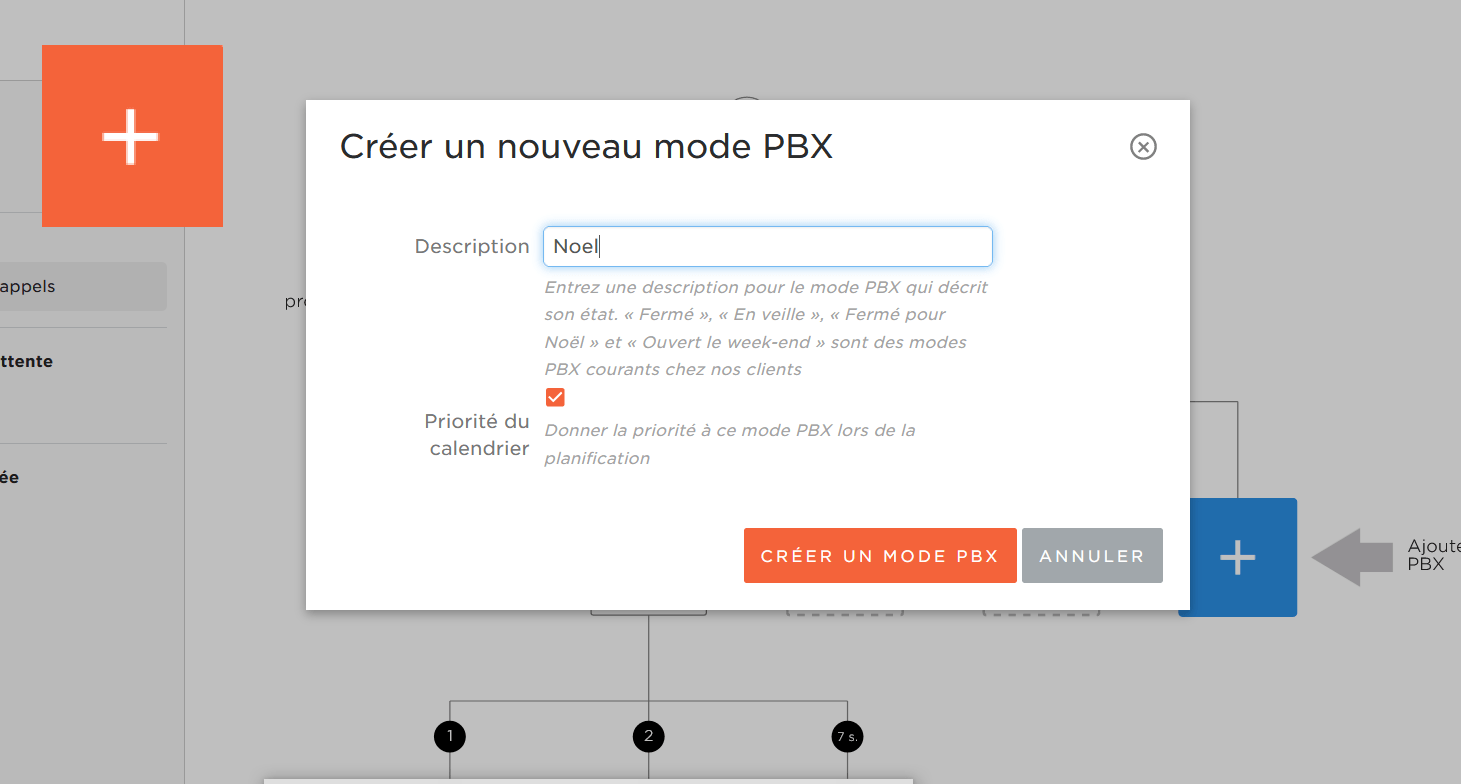
Description : correspond au nom de l’événement calendrier que vous souhaitez créer.
Priorité du calendrier : laissez cocher par défaut, afin que cet événement soit prioritaire dans le calendrier. Cela vous évitera de devoir supprimer d’autres événements existants sur les jours à programmer, comme les heures de fermeture habituelles de la société.
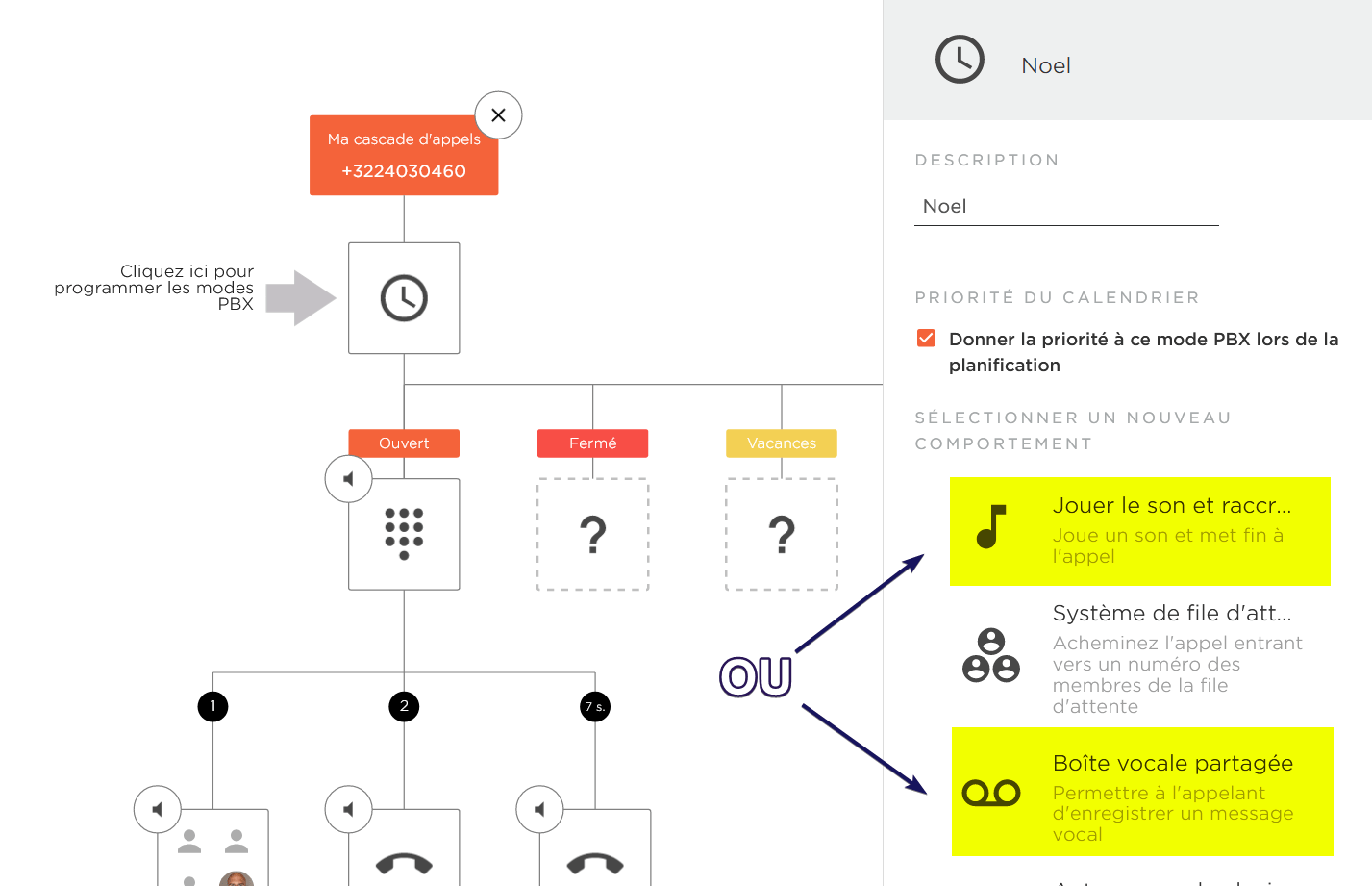
Faites un choix entre :
- Jouer le son et raccrocher.
- Boîte vocale partagée : permet de lier une boîte vocale déjà créée, ou d’en configurer directement une nouvelle.
Si vous choisissez de Jouer un son, que vous devez encore créer ou importer, procédez comme indiqué sur l’image ci-dessous :
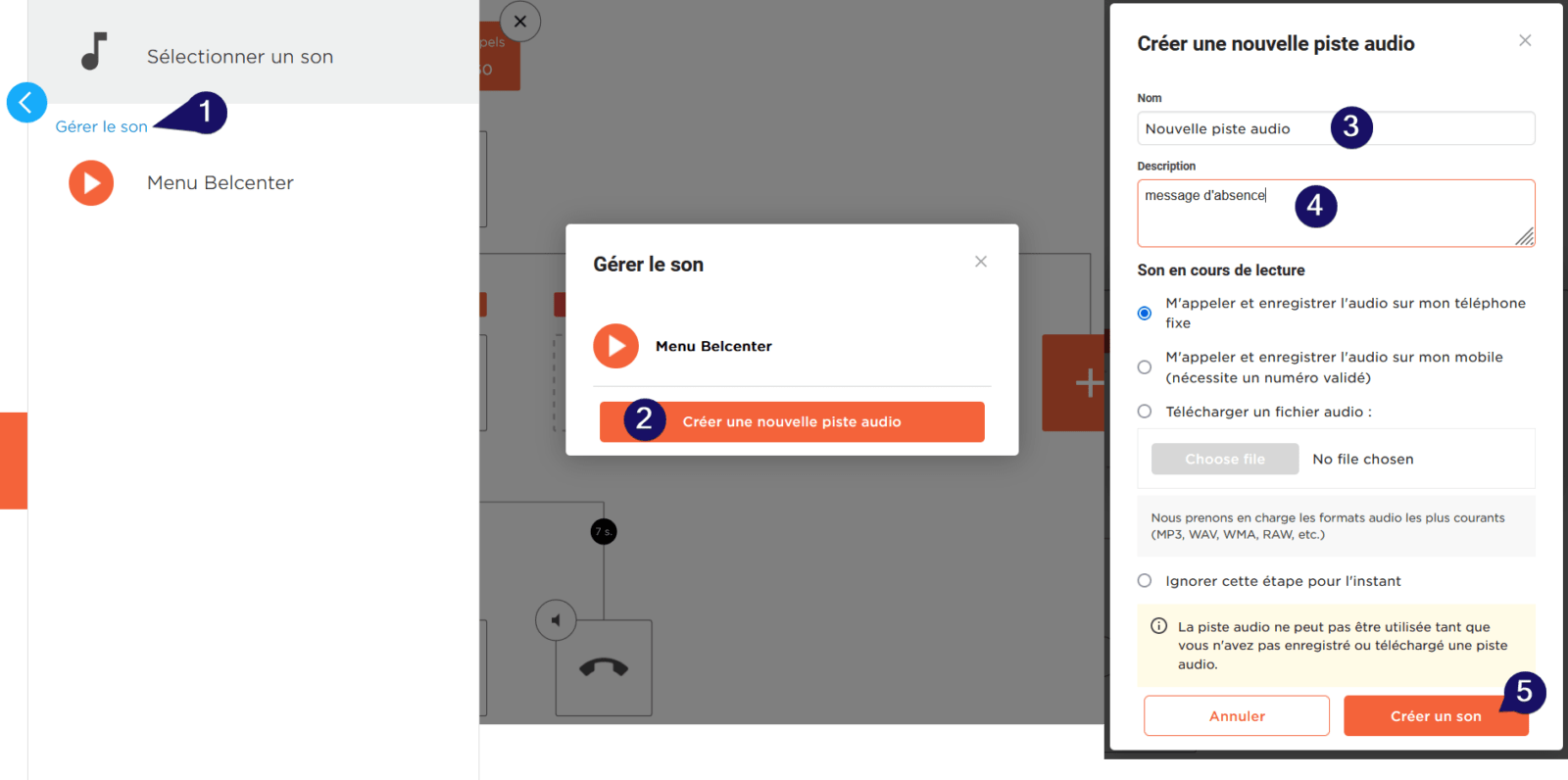
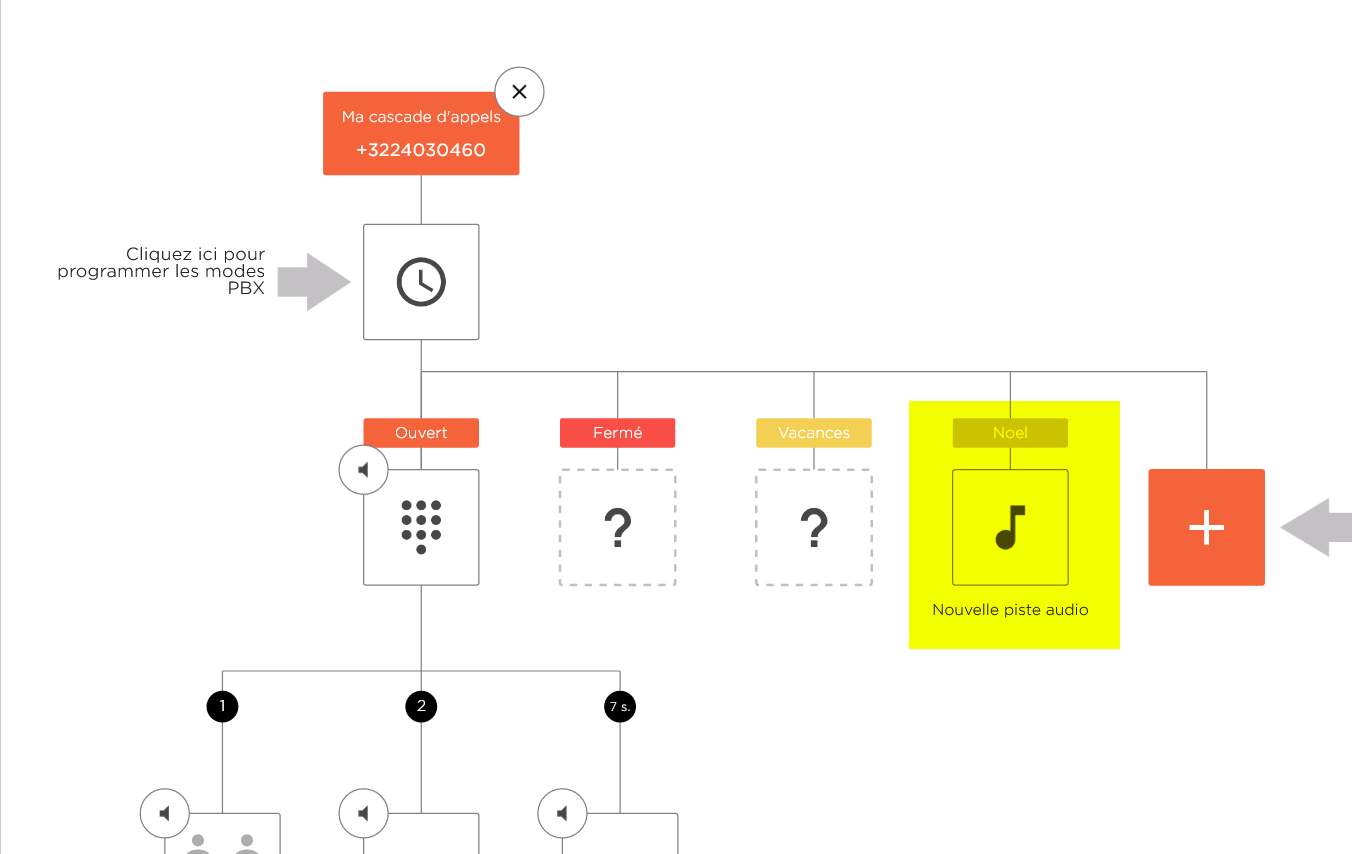
Mettez à jour le calendrier
Enfin, il ne reste plus qu’à ajouter le nouvel événement dans le Calendrier pour que ce dernier déclenche la lecture d’un message enregistré, ou la redirection vers une messagerie, à la période souhaitée.
Pour cela cliquez sur l’icône d’horloge, et glissez le nom de l’élément que vous venez de créer, ou celui pour lequel vous avez besoin de mettre à jour le calendrier, directement sur la journée concernée, comme indiqué sur l’image ci-dessous.
Vous pourrez alors choisir la durée exacte de l’événement, en jours ou en heures. Répétez cette opération autant de fois que nécessaire.
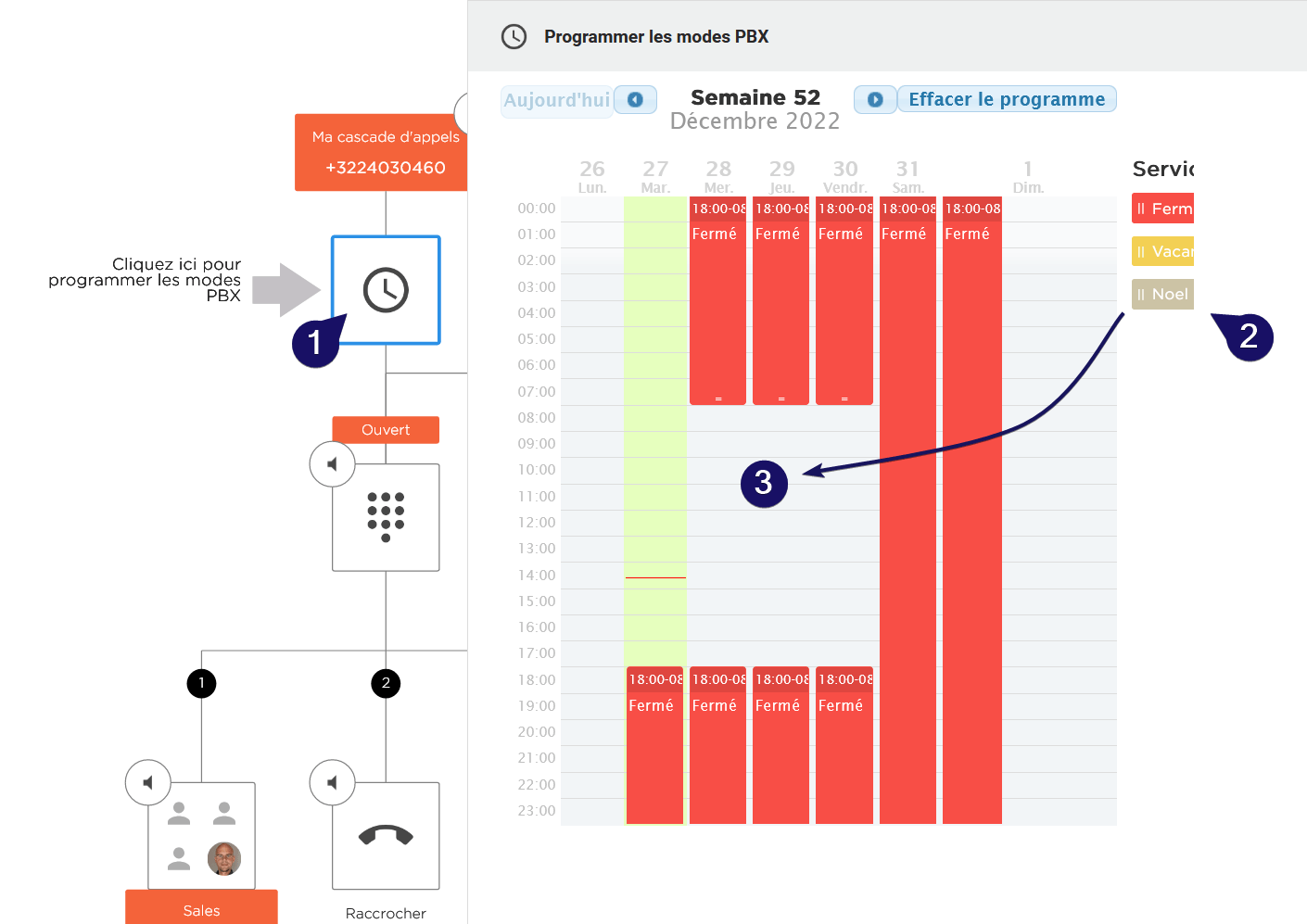
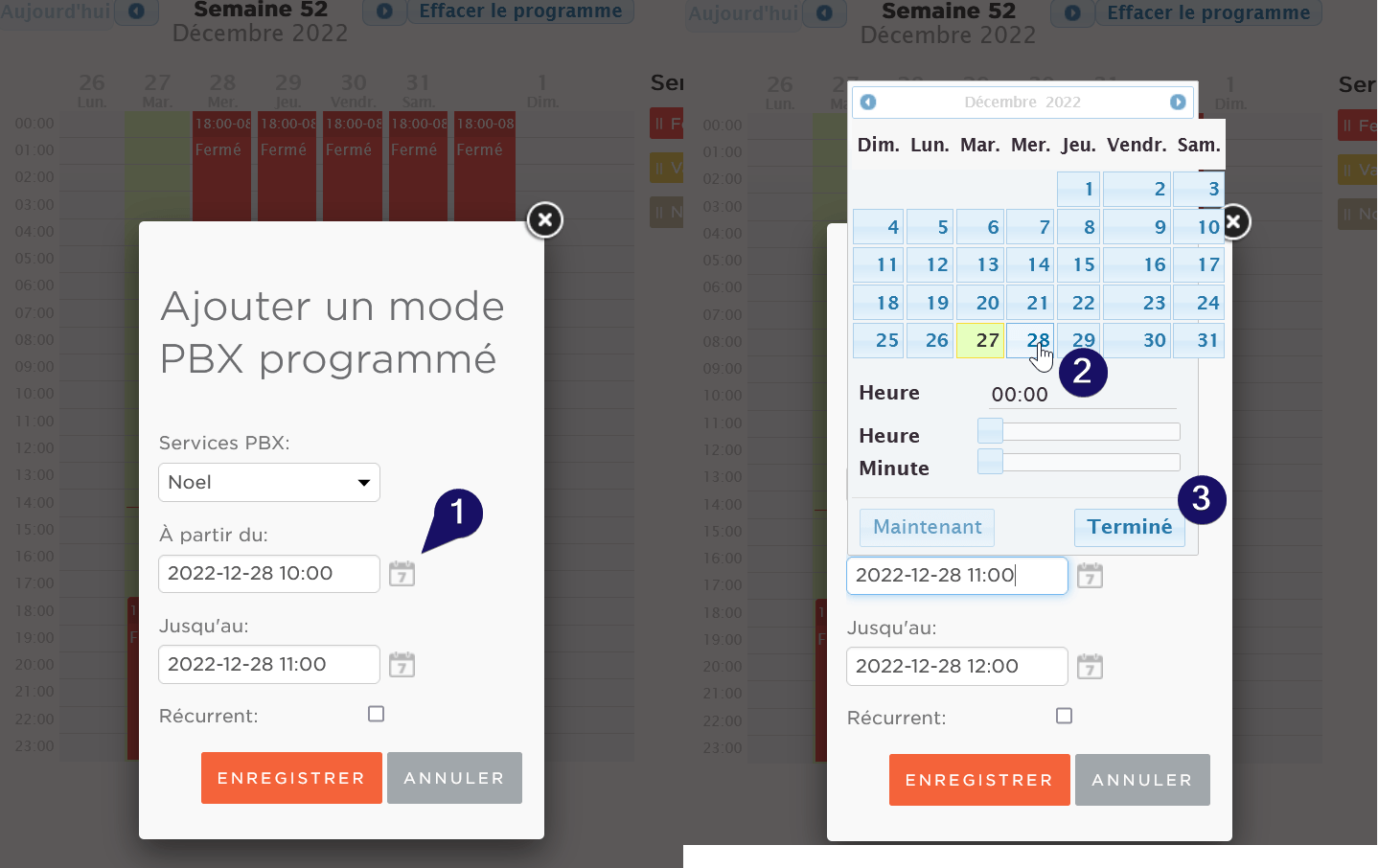

Services PBX ou cascade d’appels [ancienne plateforme]
Importer votre nouveau message
Valable pour tous les contrats signés avant 2023.
Connectez-vous sur notre plateforme en ligne.
L’adresse de celle-ci est personnalisée selon le nom de votre société, sur le modèle : nom_societe.cloud.belcenter.tel
Naviguez vers le menu “Config” puis “Callflows“. Sélectionnez le Callflow (Cascade d’appels) pour lequel vous souhaitez mettre à jour le calendrier/message enregistré :
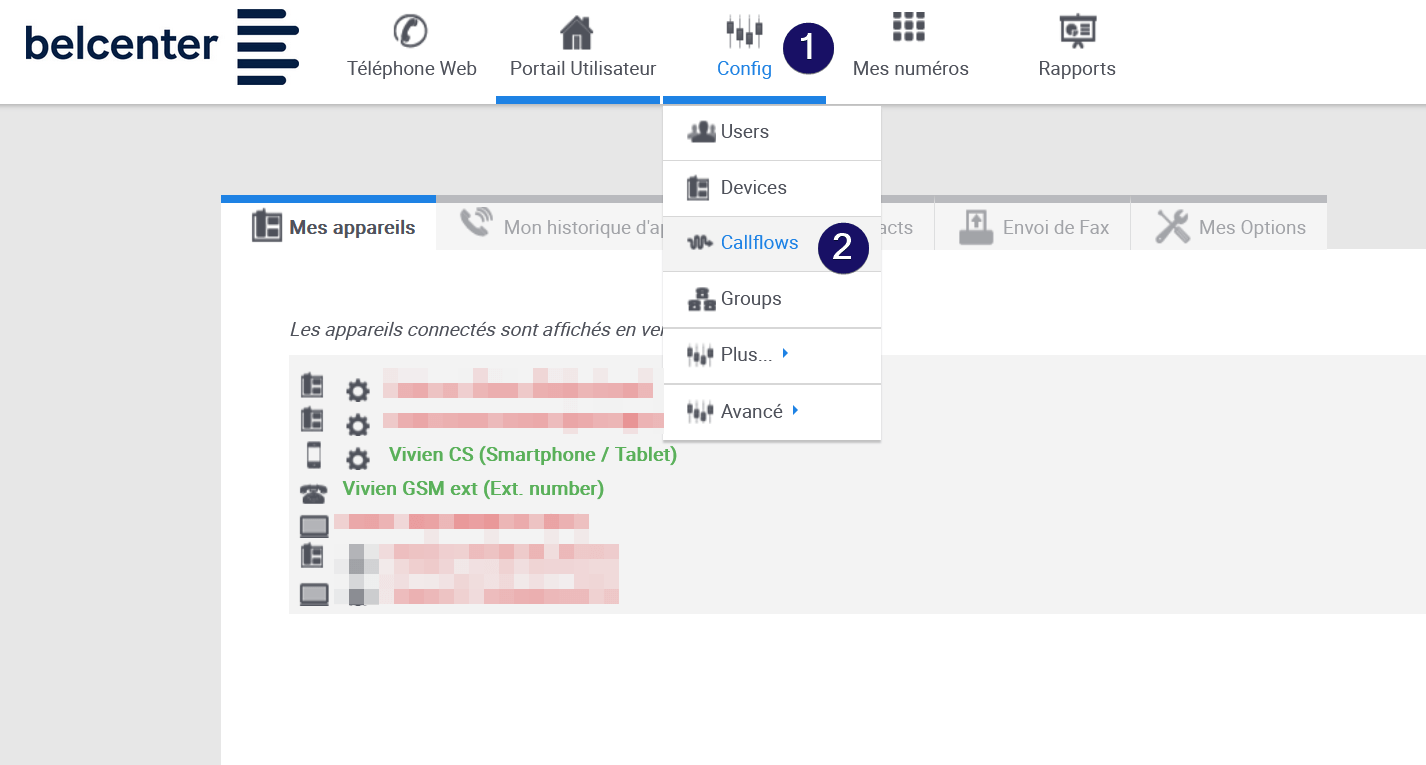
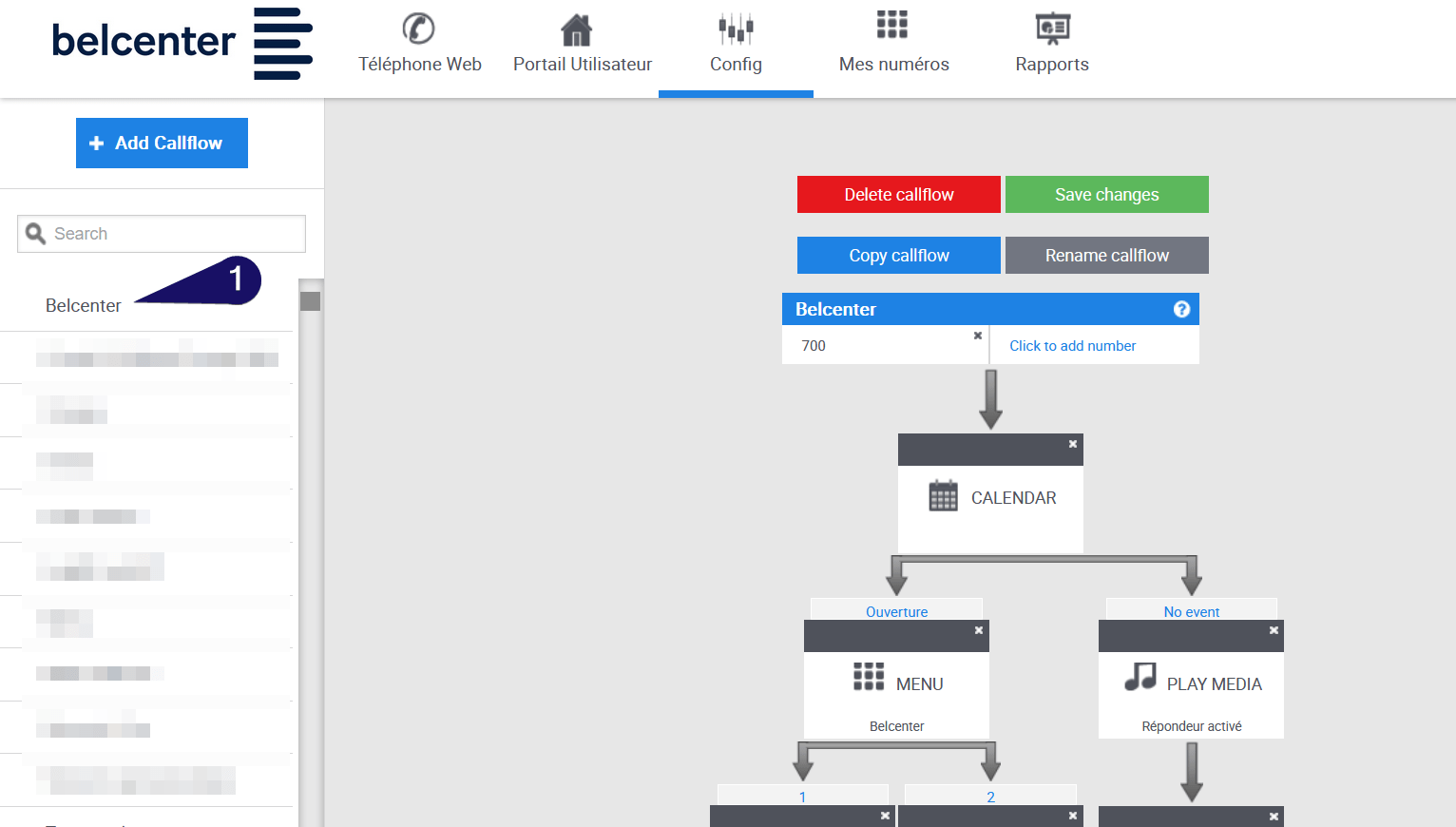
Enregistrez votre message depuis un poste de téléphone de votre société, via la combinaison *10, il se retrouvera automatiquement sur la plateforme avec comme intitulé la date du jour et le numéro d’extension du poste depuis lequel il aura été enregistré.
Vous pouvez directement mettre à jour votre message en cliquant sur la case concernée si l’événement est déjà créé :
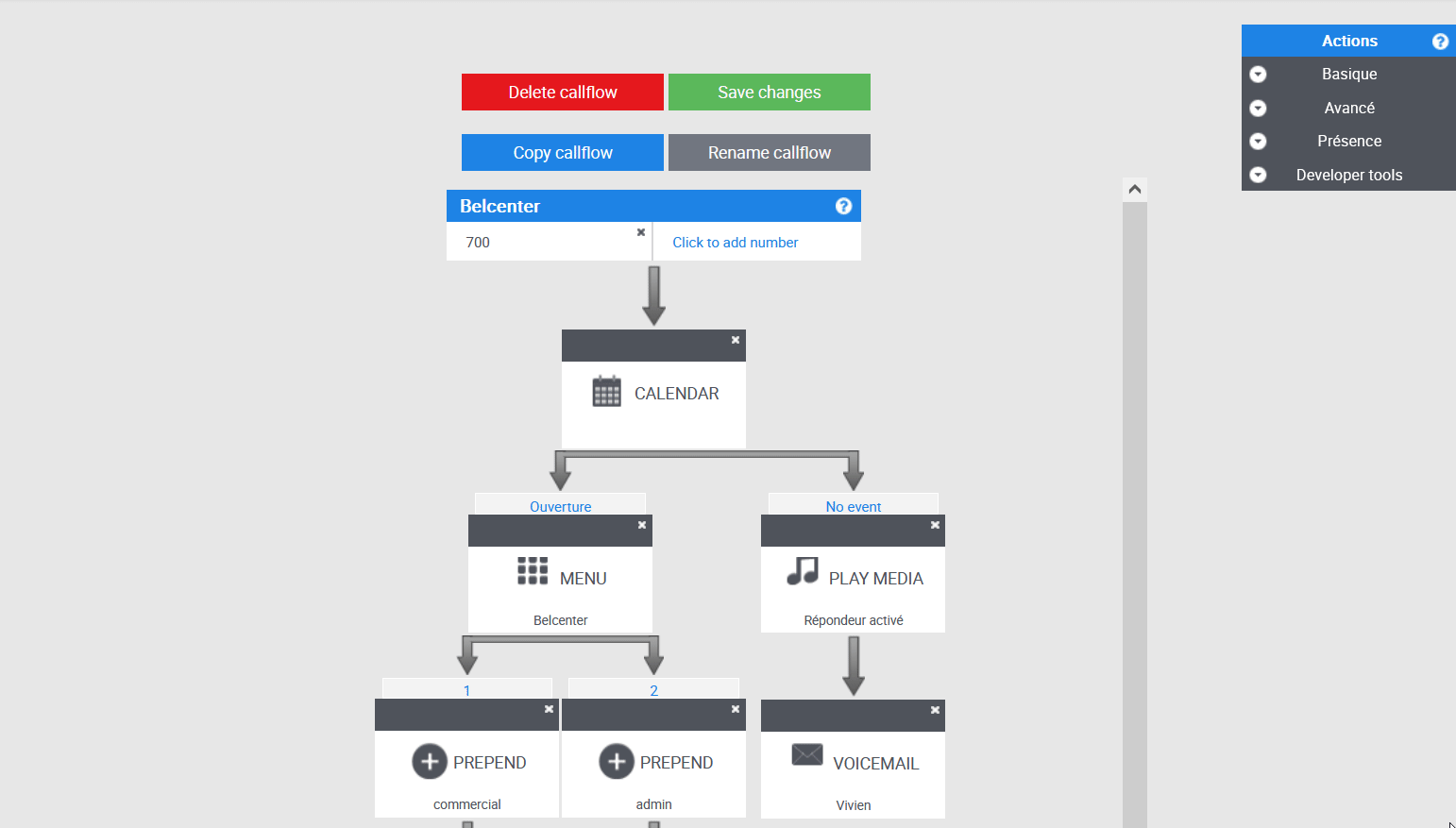
Vous pouvez également ajouter un message depuis un fichier audio externe :
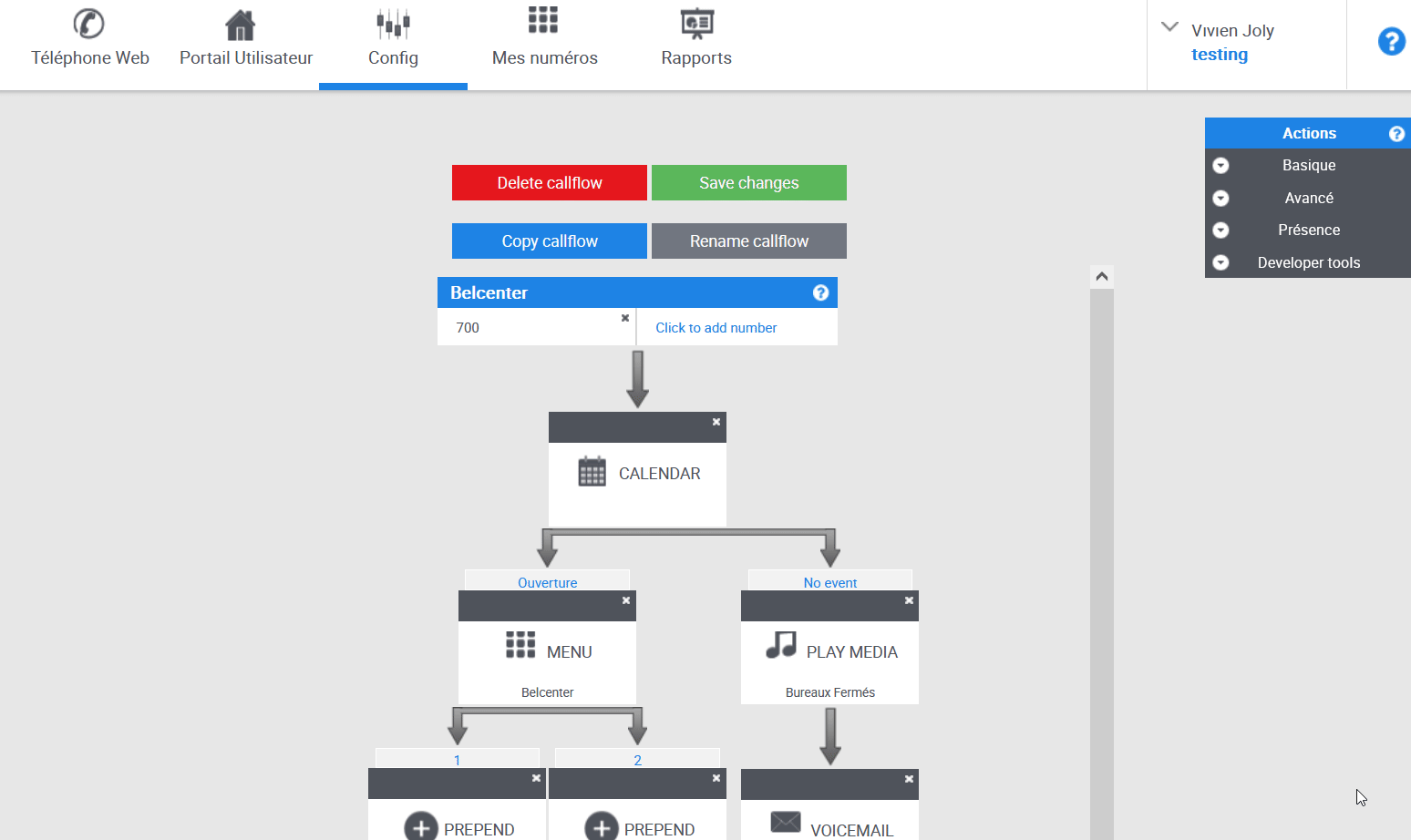
Enfin, s’il s’agit d’un événement ponctuel pour lequel il n’existe pas encore de programmation dans le Callflow, vous pouvez ajouter une brique “Play Media” en l’intitulant selon vos besoins :
- Glissez une brique “Play Media” sur la brique “CALENDAR”
- Sélectionnez “Specific event name”
- Entrez le nom de l’événement qui sera repris dans le calendrier puis cliquez sur OK
- Choisissez ou ajoutez un média conformément à la procédure qui précède puis cliquez sur OK
- Sauvez

Vous pouvez, si nécessaire, ajouter une brique “Voicemail” sous la nouvelle brique créée, afin de lier une boîte vocale spécifique à votre message.
Dans ce cas précis, pensez à décocher la case “Enable greetings” afin de supprimer le message d’accueil par défaut de la boîte vocale.
Terminez en cliquant sur le bouton vert, “Save changes”.
Mettez à jour le calendrier
Enfin, il ne reste plus qu’à ajouter le nouvel événement dans le Calendrier pour que ce dernier déclenche la lecture du message enregistré, à la période souhaitée.
Cliquez sur la brique “CALENDAR” puis sur “Edit Calendar options”.
Allez à la date de début souhaitée de l’événement à encoder, et double cliquez sur celle-ci afin de créer un nouvel événement ponctuel.
Le nom de ce dernier doit impérativement correspondre au nom donné à notre brique “Play Media” à l’étape précédente.
Terminez en cliquant sur le bouton vert, “Save changes”.